

|
系統軟件是指控制和協調計算機及外部設備,支持應用軟件開發和運行的系統,是無需用戶干預的各種程序的集合,主要功能是調度,監控和維護計算機系統;負責管理計算機系統中各種獨立的硬件,使得它們可以協調工作。系統軟件使得計算機使用者和其他軟件將計算機當作一個整體而不需要顧及到底層每個硬件是如何工作的。 戴爾作為現階段最好的筆記本之一,dell筆記本系統重裝也被越來越多的朋友所提及,很多朋友的電腦壞了,都想要尋找戴爾筆記本重裝的方法,卻一直找不到。小編眼看著大家日漸憔悴,戴爾筆記本重裝卻依舊沒有著落,也感到非常心急。接下來就讓小編給大家帶來最簡單的dell筆記本系統重裝教程吧! 一:快捷啟動U盤或光盤的方法: 1,打開戴爾Dell電腦,當進入到標志畫面時,馬上按鍵盤上方的F12鍵,就能進入到快捷啟動菜單。  dell筆記本系統重裝教程圖1 2,進入到快捷啟動菜單后,選擇USB Storage Device這一項,中文意思是“U盤存儲盤”,尤于版本不同可能會有所差別,有的可能直接是U盤的名稱,總的來說,一般帶有USB一類詞匯的就是U盤,然后按Enter鍵,就能馬上從U盤啟動,當然,你得在開機前就要把U盤插上才可以。 如果想要從光盤啟動,選擇CD/DVD/CD-RW Drive這一項,然后按Enter鍵,就能馬上從光盤啟動,當然,也要先在光驅中放入系統光盤,這樣,快捷啟動方法就講解完了。 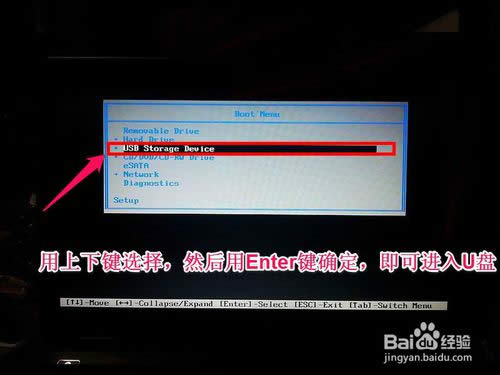 dell筆記本系統重裝教程圖2 二:用傳統方法設置戴爾Dell從U盤或光盤啟動步驟: 3,同樣在開機進入到標志畫面時,馬上按下鍵盤左上角的F2鍵,就能進入到BIOS主界面,一般在標志畫面出現時,在屏幕的右下方都會有進入BIOS按鍵提示,如果不記得或不知道,看一看就可以了。  dell筆記本系統重裝教程圖3 4,剛進入BIOS時,默認的是Main這一項,這里主要是設置時間,和一些硬件的顯示,我們不要動這里面的選項。 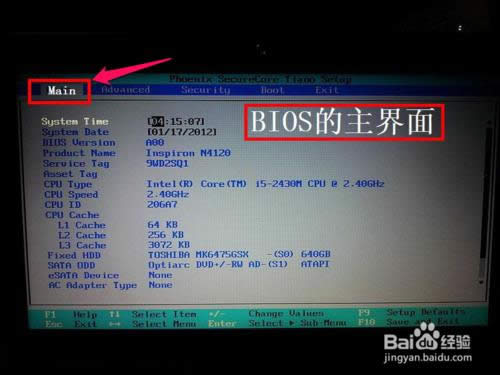 dell筆記本系統重裝教程圖4 5,我們要通過左右方向鍵,選擇Boot這一項,Boot為“啟動”的意思,在這里就是要設置U盤或光盤啟動的地方。 如果要從U盤啟動,選擇USB Storage Device,用上下方向鍵移動到這一項,然后用+/-鍵,把這一項移動到最上面,再按Enter鍵確定。 如果要從光盤啟動,選擇CD/DVD/CD-RW Drive,用上下方向鍵移動到這一項,然后用+/-鍵,把這一項移動到最上面,再按Enter鍵確定。 如果裝完系統后,要恢復原來硬盤啟動,就要選擇Hard Drive,同樣用上下方向鍵移動到這一項,然后用+/-鍵,把這一項移動到最上面,再按Enter鍵確定。 移到最上面的原因是,哪一項在最上面,哪一項就為第一啟動,移到Boot Priority Order這一項下面就可以了,這個是標題,中文意思是“啟動順序設置”。 設置完以后,按F10鍵進行保存并退出,重啟電腦就可以從U盤或光盤啟動了,如果在PE中看不到電腦中的硬盤,那就是硬盤模式設置不正確,那就要重新進入BIOS,對硬盤進行模式設置,下面對硬盤模式設置方法進行講解說明。 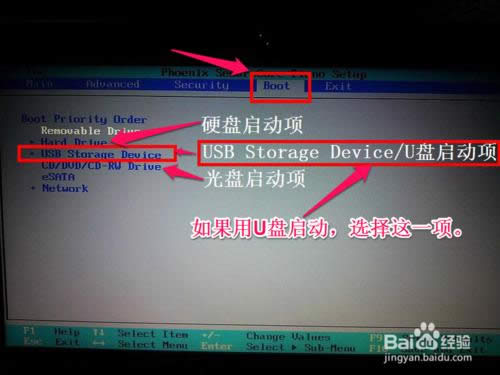 dell筆記本系統重裝教程圖5 6,設置硬盤模式,進入到BIOS主界面后,把光標移到Advanced這一項上,Advanced為高級設置意思。 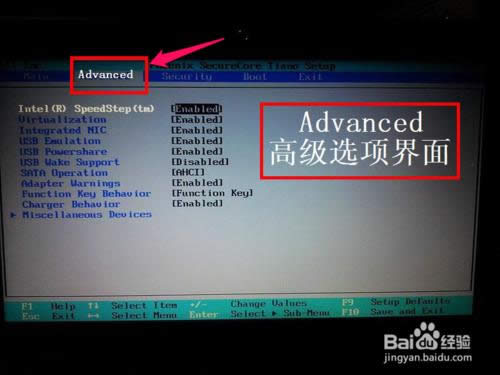 dell筆記本系統重裝教程圖6 7,進入到Advanced這一項后,選擇SATA Uperation這項,其意思是“SATA工作模式”,然后按Enter鍵,進入其子項。 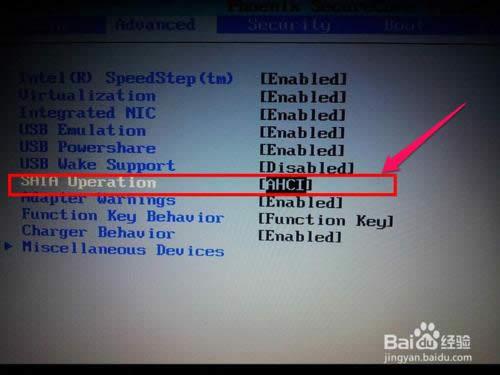 dell筆記本系統重裝教程圖7 8,在打開的小窗口中選擇ATA這一項,然后按Enter鍵確定,原因是,尤于一些老式的PE系統不兼容ACHI模式,所以要啟動傳統的ATA模式,如果是一些比較新的PE系統,它們都能夠兼容ACHI模式。 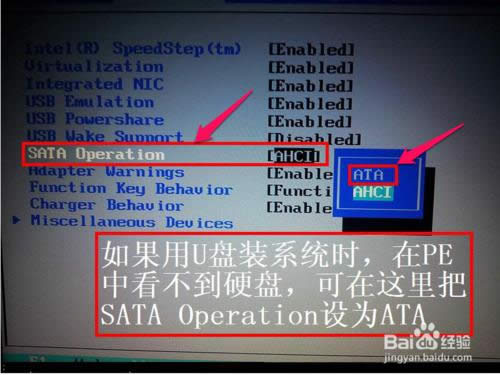 dell筆記本系統重裝教程圖8 9,當然,最后一個步驟就是對所有設置進行保存,一般可以到Exit主項下選擇Save & Exit Setup這一項,中文意思是“退出并保存設置”,還有一個直接的方法,就是直接按F10鍵,這個F10鍵是所有電腦通用的“退出并退出鍵”,按它就可以了,整個BIOS從U盤或光盤啟動就設置完了。  dell筆記本系統重裝教程圖9 以上就是最簡單的dell筆記本系統重裝教程了,現在大家是不是非常幸福呢?只需要簡單幾個步驟就能完成戴爾筆記本重裝,這可是小編把大家當成全部的體現,這么好的教程都分享給大家,大家感不感動?勇敢動起來吧,將這篇教程分享出去,幫助更多的朋友。 系統軟件一般是在計算機系統購買時隨機攜帶的,也可以根據需要另行安裝。 |
溫馨提示:喜歡本站的話,請收藏一下本站!